#1 How to draw the face
Hallo liebe Leser und willkommen zu meinem ersten Photoshop-Tutorial :)
Zu aller erst möchte ich euch darauf hinweisen, dass ich das Tutorial in zwei Parts geteilt habe, weil der Post sonst zu lang geworden wäre. Aber keine Angst, das Wichtigste, das Gesicht, kommt natürlich zuerst. Der zweite Part, die Haare, kommt dann in der nächsten Woche.
Bevor es gleich losgeht, möchte ich euch noch kurz sagen, dass diese Art, ein Portrait mit Photoshop zu zeichnen, meine persönliche Art ist und dass es bestimmt 10000 andere Arten gibt, mit Photoshop zu zeichnen bspw. zu malen. Richtet euch also nicht unbedingt 100%ig nach diesem Tutorial, ich bin schließlich auch noch Anfängerin ;)
Step 1
Zuerst legt ihr euch eine 2. Ebene (über dem vorgegebenen Hintergrund) an. Ich nenne diese Ebene "Skizze", da ich darauf mit der Hauptskizze beginnen werde. Die Skizze wir mit einem "harten" Brush gezeichnet und muss nicht perfekt, sondern darf auch ein wenig kritzelig sein, da sie zum Schluss meistens eh zu einem großen Teil gelöscht wird. Achtet darauf, dass ihr, wenn ihr ein druckempfindliches Zeichentablett besitzt, diese Druckempfindlichkeit bei Photoshop einstellt. Dazu klickt ihr einmal kurz auf das Symbol, rechts neben der Deckkraft. Durch die Druckempfindlichkeit ist es so, als würdet ihr einen richtigen Stift in der Hand halten, ein druckempfindliches Zeichentablett kann ich euch also nur empfehlen (Preis ca. 50-100 Euro).
Step 2
Step 2
Nun legt ihr euch eine 3. Ebene an, die ihr "Schatten" nennt (ich mache das immer, um nicht durcheinander zu kommen) und unter die Skizzen-Ebene legt. Die Deckkraft stellt ihr auf 4% und wählt ein kräftiges Schwarz aus. Nun beginnt die "Grundierung", für die ihr die Druckempfindlichkeit erst einmal wieder ausschaltet. Danach wählt ihr einen weichen Brush aus und füllt die gesamte Skizzenfläche mit Farbe aus. Wenn ihr damit fertig seid, dann schaltet ihr die Druckempfindlichkeit wieder ein und beginnt mit den Schattierungen. Je mehr Druck ihr auf den Stift ausübt, desto dunkler werden die Schatten. So "modelliert" ihr nun das gesamte Gesicht. Dabei könnt ihr die Deckkraft des Brushes immer so einstellen, wie ihr es möchtet.
Step 3
Wenn ihr mit den Schattierungen zufrieden seid, dann klickt ihr nun wieder auf die Skizzen-Ebene und reguliert die Deckkraft der Ebene ein wenig. Dann seht ihr, wie viel sich bereits an eurem Portrait geändert hat und ihr richtet euch automatisch nicht mehr zu sehr nach der Skizze.
Step 4
Jetzt legt ihr über allen anderen Ebenen eine 4. Ebene an, die ihr "Farben und Details" nennt. Mit einem harten Brush malt ihr nun alle Details im Gesicht (Wimpern, Pupillen, Lippen,etc.) mit verschiedenen Farben nach. Das Gesicht wirkt durch mehr Details immer realistischer.
Step 5
Legt nun eine 5. Ebene unter der Schatten-Ebene an, die ihr "Haut" nennt. Ihr verwendet nun wieder einen weichen Brush mit einer ausgewählten "Hautfarbe" und malt wieder das komplette Gesicht damit über. Wenn ihr damit fertig seid, stellt ihr die Deckkraft der Schatten-Ebene auf ca. 60 Prozent, geht zurück auf die Haut-Ebene und wählt einen weiteren, sehr dunklen Hautton aus und verstärkt die darüber liegenden Schatten.
Step 6
Nun macht ihr die Skizzen-Ebene noch transparenter und klick danach wieder auf die Haut-Ebene. Nun geht ihr mit der Maus auf das Feld "Bild", am oberen linken Bildschirmrand und dann auf "Korrekturen" und danach auf "Belichtung". Dort angekommen, verschiebt ihr die Leiste mit der Überschrift "Gammakorrektur" nach rechts, damit die Hautfarbe dunkler und kräftiger wird. (Nur wenn euch die Hautfarbe zu hell bspw. zu dunkel erscheint)
Step 7
Nachdem ihr nun nach und nach noch mehr Details auf der "Farben- und Detail-Ebene" gezeichnet habt (z.B. Rouge, Lippendetails und weitere Schatten), wählt ihr nun das Radiergummi aus und löscht Teile der Skizzen-Ebene, die überstehen und/oder nicht mehr gebraucht werden.
Step 8
Wenn ihr damit fertig seid, geht ihr wieder auf die Detail-Ebene und fügt weitere Details zu eurem Portrait hinzu. Je mehr Details und Farbtöne ihr setzt, desto realistischer und schärfer sieht das Bild später aus, ihr müsst dafür aber auch extrem viel Zeit einplanen.
(Tipp: Zum Schluss könnt ihr das Bild als JPG-Datei abspeichern und erneut in Photoshop öffnen, um es weiter zu bearbeiten. Ich habe zum Beispiel mit dem Filter "Verflüssigen", das rechte Auge angepasst.)
Step 7
Nachdem ihr nun nach und nach noch mehr Details auf der "Farben- und Detail-Ebene" gezeichnet habt (z.B. Rouge, Lippendetails und weitere Schatten), wählt ihr nun das Radiergummi aus und löscht Teile der Skizzen-Ebene, die überstehen und/oder nicht mehr gebraucht werden.
Step 8
Wenn ihr damit fertig seid, geht ihr wieder auf die Detail-Ebene und fügt weitere Details zu eurem Portrait hinzu. Je mehr Details und Farbtöne ihr setzt, desto realistischer und schärfer sieht das Bild später aus, ihr müsst dafür aber auch extrem viel Zeit einplanen.
Endergebnis:















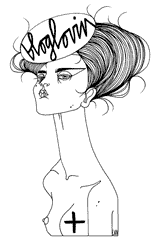

Erstmal vielen Dank für die Mühe so ein Tutorial zu erstellen.
AntwortenLöschenKlasse.
Ich muss es mir nur mal richtig durch lesen und selbst ausprobieren ^^
Ein Video wie du zeichnest fände ich übrigens auch super =D
wünsche dir einen guten Start in die Woche
ps: wozu braucht man eigentlich die Ebenen?
Also wieso kann man nicht ohne den Ebenen zeichnen?
Ja, an ein Video hab ich auch schon einmal gedacht, ich muss mich nur mal erkundigen, wie man sowas macht :D
LöschenDie Ebenen erleichtern das digitale Zeichnen, da man dadurch Fehler gezielt korrigieren kann. Radierst du z.B. auf der "Haut-Ebene", bleibt die Farbe auf der Schatten-Ebene erhalten. Und du kannst halt Ebene auf Ebene legen, wie es dir gefällt, damit lässt sich gut experimentieren.
ahhh ok,das heißt wenn ich eine skizze anfertige und darüber "ausmale" und dann schatten mache und dann aber feststelle die farbe vom ausgemalten mag ich nicht, kann ich dort radieren aber schatten und skizze bleibt ?
AntwortenLöschengenial ^^
woher weißt du das denn alles?
ich habe bei meinem programm nix dabei gehabt und finde nicht viel dazu =(
Liebe Grüße =D
Ja, genau :D
LöschenIch weiß das alles durch ein einjähriges Praktikum bei einer Werbeagentur und durch Tutorials auf Youtube. Musst du mal gucken, die sind wirklich sehr hilfreich :)
Komisch dass hier noch nicht mehr Kommentare sind, denn das Tutorial ist echt toll :) Ich finde sogar die Skizze alleine schon echt cool :D
AntwortenLöschenMachst du noch mehr Tutorials?
Liebe Grüße ♥